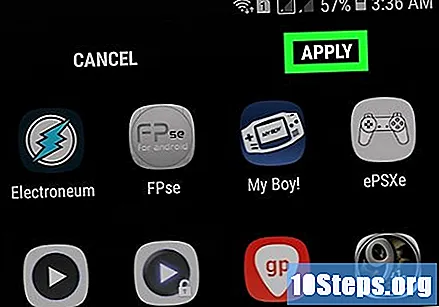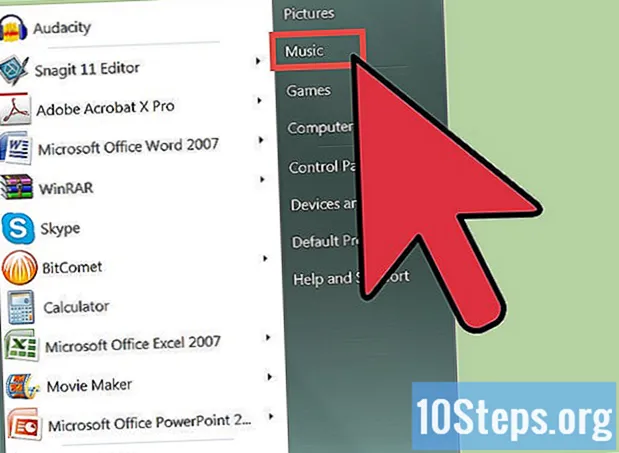Autore:
Randy Alexander
Data Della Creazione:
3 Aprile 2021
Data Di Aggiornamento:
14 Maggio 2024

Contenuto
Questo articolo ti insegnerà come mantenere le app su un dispositivo Samsung Galaxy organizzate utilizzando cartelle e ordinamento personalizzato.
passi
Metodo 1 di 4: utilizzo delle cartelle nella schermata principale
Tocca e tieni premuta l'applicazione che desideri aggiungere a una cartella. Questo metodo ti aiuterà a creare cartelle nella schermata iniziale per raggruppare le applicazioni per tipo o scopo.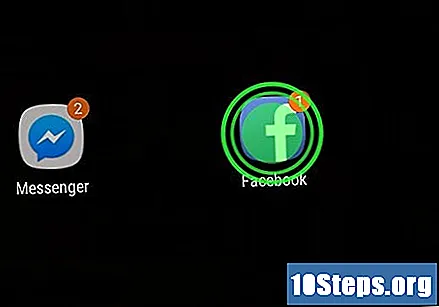
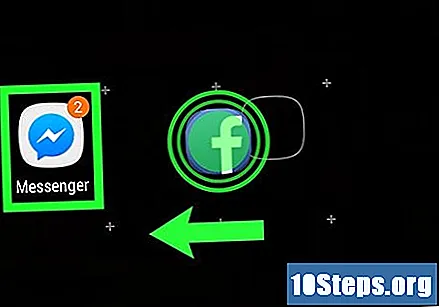
Trascina l'app su un'altra app. Quando rilasci il dito dallo schermo, verrà creata una cartella contenente entrambe le applicazioni.
Immettere un nome per la cartella. Utilizza il nome che preferisci, ad esempio "Produttività" o "Social network".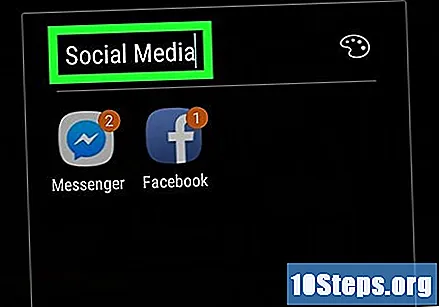
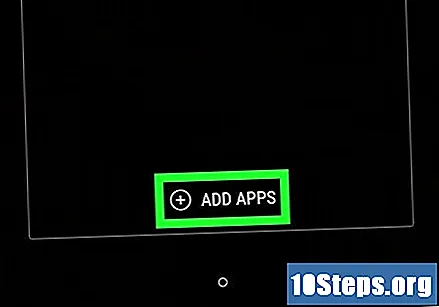
Toccare Aggiungi app nella parte inferiore della schermata della cartella. Ora aggiungerai altre applicazioni ad esso.
Tocca ciascuna applicazione che desideri aggiungere alla cartella. Ogni icona ha un cerchio nell'angolo in basso a sinistra: quando si seleziona l'app, il cerchio verrà riempito.
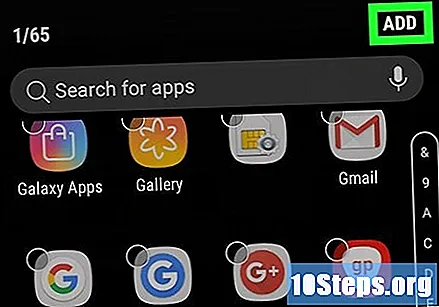
Toccare Inseriscinell'angolo in alto a destra dello schermo. Quindi, tutte le applicazioni selezionate verranno aggiunte alla cartella.- Ora che la cartella è stata creata, puoi trascinarvi le app da qualsiasi punto del Galaxy.
- Per eliminare una cartella, toccala e tieni premuto, seleziona Elimina cartella e poi ELIMINA CARTELLA.
Metodo 2 di 4: utilizzo delle cartelle nel cassetto dell'applicazione
Apri il cassetto delle app sul Galaxy. Di solito puoi aprirlo facendo scorrere il dito verso l'alto sulla schermata iniziale o toccando l'icona "Applicazioni" (nove quadratini o punti).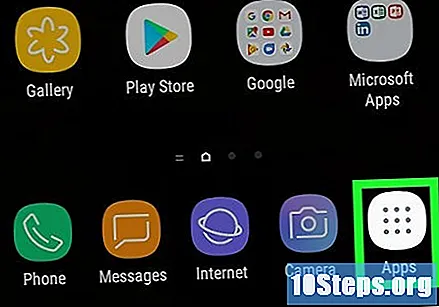
Tocca e tieni premuta l'applicazione che desideri aggiungere a una cartella. Quindi apparirà un menu.
Toccare Seleziona più elementi. Questa è la prima opzione disponibile nel menu. I cerchi ora appariranno nell'angolo di ogni app nel cassetto.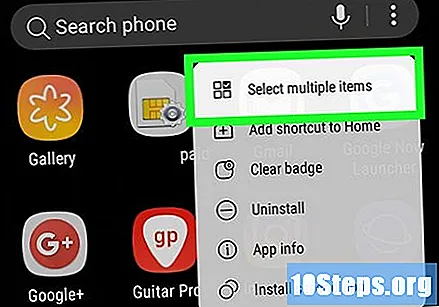
Tocca ciascuna applicazione che desideri aggiungere alla cartella. Quindi, i segni di spunta appariranno nei cerchi degli elementi selezionati.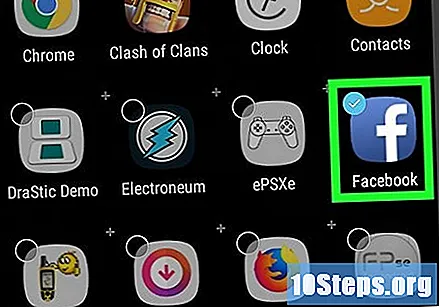
Toccare Creare una cartella nell'angolo in alto a destra dello schermo.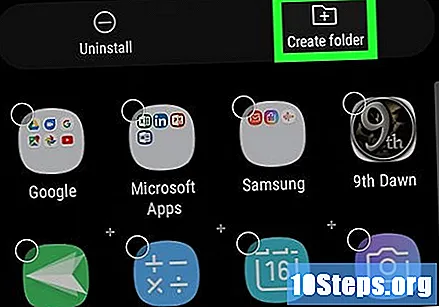
Immettere un nome per la cartella. Toccare Digita il nome della cartella per iniziare a digitare.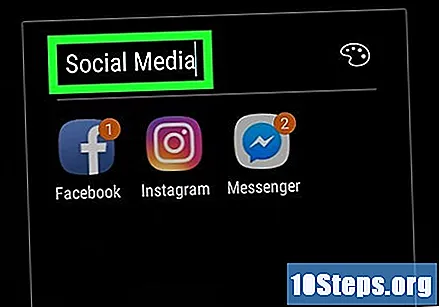
Toccare Aggiungi app se vuoi aggiungere più applicazioni alla cartella. Altrimenti, tocca un punto qualsiasi fuori dalla casella per tornare al cassetto delle app. La nuova cartella è ora nel cassetto delle applicazioni.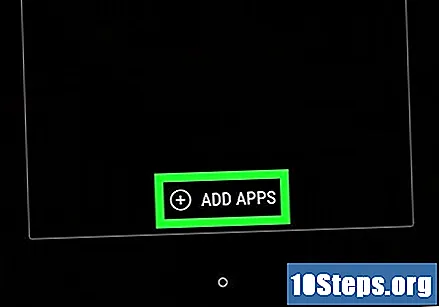
- Per aggiungere altri elementi, trascinalo dal cassetto delle applicazioni e rilascialo nella cartella.
- Per eliminare una cartella, toccala e tieni premuto, seleziona Elimina cartella e poi ELIMINA CARTELLA.
Metodo 3 di 4: spostamento delle applicazioni nella schermata principale
Tocca e tieni premuta un'app nella schermata Home. Puoi spostarlo nella schermata principale (e su altre schermate iniziali, se lo desideri) trascinandolo e rilasciandolo.
Trascina l'app in un'altra posizione sulla schermata principale. Quando sollevi il dito dallo schermo, l'icona dell'applicazione apparirà nella nuova posizione.
- Per spostare un'applicazione alla schermata successiva, trascinala verso il bordo destro o sinistro finché non viene visualizzata la schermata successiva, quindi rilascia il dito.
Metodo 4 di 4: modifica dell'ordine del cassetto delle applicazioni
Apri il cassetto delle app sul Galaxy. Di solito puoi aprirlo facendo scorrere il dito verso l'alto sulla schermata iniziale o toccando l'icona "Applicazioni" (nove quadratini o punti).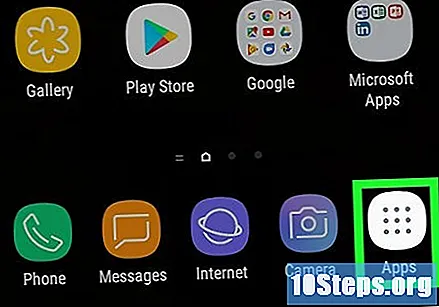
Tocca il pulsante ⁝ nell'angolo in alto a destra del cassetto delle app.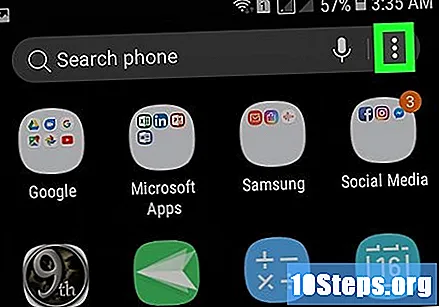
- Se desideri organizzare le app per titolo, seleziona Ordine alfabetico. Questa dovrebbe essere l'opzione predefinita.
Selezionare Ordine personalizzato. Verrai quindi riportato al cassetto delle app in una modalità di modifica speciale.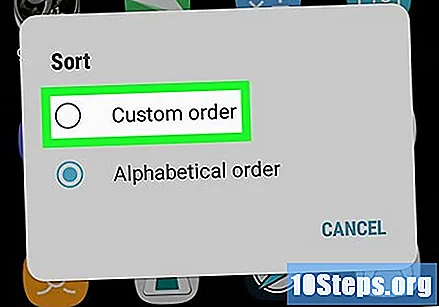
Trascina e rilascia le icone delle applicazioni in nuove posizioni. Dopo aver spostato le applicazioni, potresti avere schermate e spazi vuoti, ma puoi eliminarli.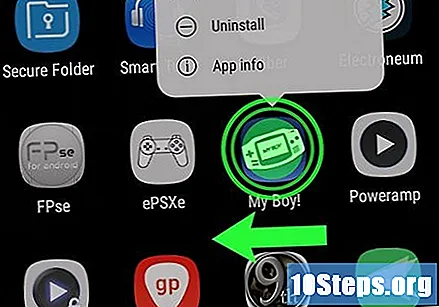
Tocca il pulsante ⁝ nell'angolo in alto a destra dello schermo.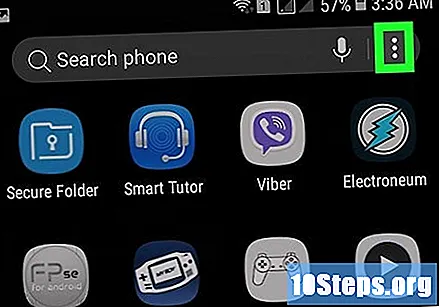
Toccare Pagine chiare. Tutti gli schermi e gli spazi vuoti verranno ora rimossi dal cassetto delle applicazioni.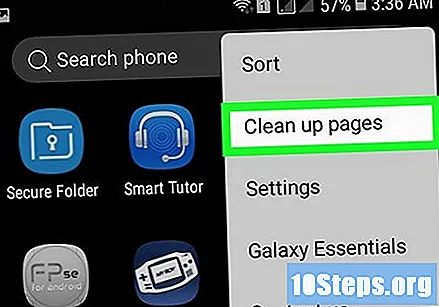
Toccare Applicare. Le modifiche al cassetto delle applicazioni verranno ora salvate.