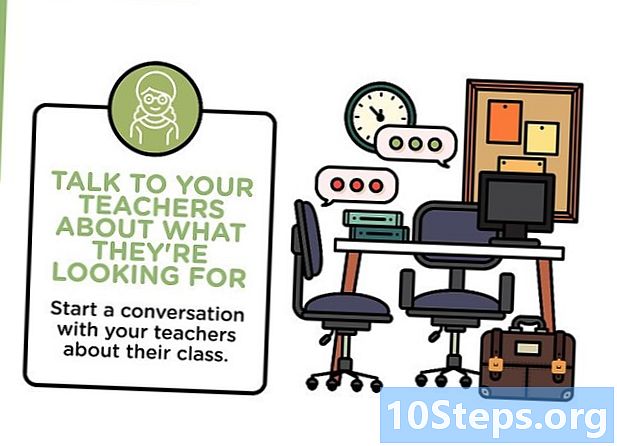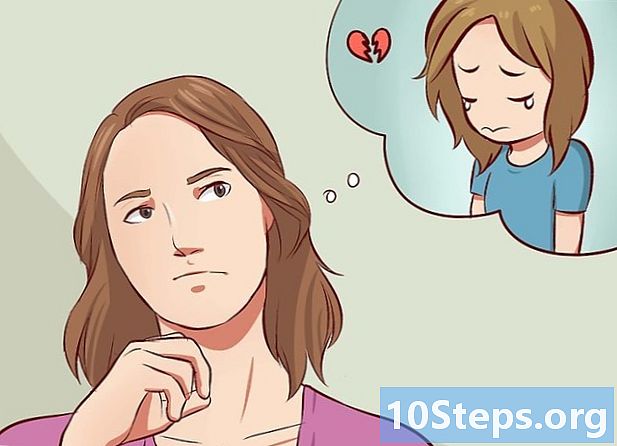Contenuto
Questo articolo ti insegnerà come aggiungere collegamenti ipertestuali ai documenti di Microsoft Word. Puoi trasformare qualsiasi testo o immagine in un collegamento che, se cliccato, ti porta in un altro punto del file stesso, in un altro documento, in un sito Web esterno o anche in un messaggio di posta elettronica con un destinatario predefinito. Infine, questo collegamento rimane attivo anche quando il file Word viene convertito in PDF!
Passi
Metodo 1 di 3: creazione di collegamenti ipertestuali ad altri documenti o siti Web
Seleziona il testo o l'immagine a cui desideri collegarti. Puoi trasformare qualunque testo o immagine del collegamento. Devi solo selezionare questo frammento nel documento.
- Se vuoi inserire un'immagine nel documento, accedi alla scheda Inserire e fare clic su "Immagini". Quindi, sarai in grado di cercare il file sul tuo computer o scegliere una clipart che funga da collegamento.

stampa Ctrk+K (su Windows) o ⌘ Comando+K (su Mac). Il collegamento apre la finestra "Inserisci collegamento ipertestuale". Se preferisci puoi accedere alla scheda Inserire e fare clic su Link sulla barra degli strumenti.
fare clic Pagina web o file esistente nel pannello di sinistra. Accederai a più opzioni nel pannello a destra.
Seleziona un file o inserisci un indirizzo web.
- Se desideri creare un collegamento ipertestuale a un sito web o un file disponibile su Internet, digita o incolla il suo indirizzo (incluso "https: //") nel campo "Indirizzo", nella parte inferiore della finestra.
- Se desideri creare un collegamento ipertestuale a un file sul tuo computer o sulla rete locale, selezionalo nel riquadro centrale della finestra. Se si trova nella cartella corrente, fare clic su Cartella corrente accedere; se l'hai aperto di recente, fai clic su File recenti e guarda. Infine è possibile accedere alla cartella e al file anche attraverso i menu in alto nella finestra.
- Se desideri creare un nuovo documento vuoto, invece di aprirne uno già esistente, fai clic su Crea nuovo documento, nel menu a sinistra e scegli la posizione in cui verrà salvato.

Crea un suggerimento (facoltativo). È possibile modificare il testo visualizzato quando l'utente passa con il mouse sul collegamento. A tale scopo, fare clic su Suggerimento sullo schermo ...nell'angolo in alto a destra della finestra e inserisci il nuovo testo. In caso contrario, il suggerimento sarà l'indirizzo del sito Web o il file di destinazione.
fare clic ok per salvare il collegamento ipertestuale. Da quel momento in poi, puoi fare un test facendo clic sul collegamento ipertestuale e premendo il tasto Ctrl (su Windows) o Comando (su Mac).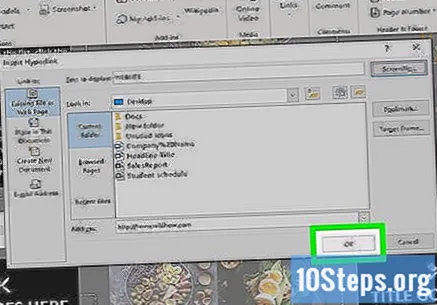
Metodo 2 di 3: creazione di collegamenti ipertestuali a un messaggio di posta elettronica vuoto
Seleziona il testo o fai clic sull'immagine che desideri trasformare in un collegamento. Puoi trasformare qualunque testo o immagine del collegamento. Dopo aver seguito tutti i passaggi di questo metodo, sarai in grado di fare clic su questa sezione del documento per aprire un messaggio di posta elettronica vuoto all'indirizzo configurato.
stampa Ctrk+K (su Windows) o ⌘ Comando+K (su Mac). Il collegamento apre la finestra "Inserisci collegamento ipertestuale". Se preferisci puoi accedere alla scheda Inserire e fare clic su Link sulla barra degli strumenti.
fare clic Indirizzo e-mail nel pannello di sinistra. Presto sarai in grado di impostare il messaggio di posta elettronica vuoto.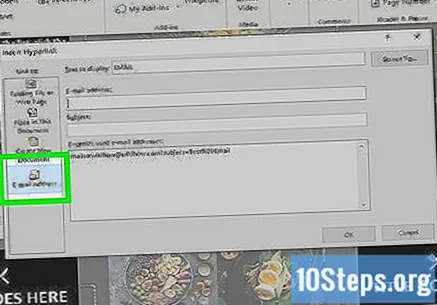
Immettere l'indirizzo e-mail e l'oggetto. Questo è l'indirizzo email che lo farà ricevere il messaggio che il lettore invia. Word riempirà automaticamente il campo "Oggetto" con ciò che digiti, ma il lettore può anche modificare questa opzione.
- Se utilizzi Outlook, gli indirizzi email recenti verranno visualizzati nel campo nella parte inferiore della finestra. Fare clic su uno se si desidera utilizzarlo.
- Alcune applicazioni di posta elettronica potrebbero non riconoscere la riga dell'oggetto, in particolare quelle dei clienti che restano su Internet.
Imposta una descrizione comando (facoltativo). È possibile modificare il testo visualizzato quando l'utente passa con il mouse sul collegamento. A tale scopo, fare clic su Suggerimento sullo schermo ...nell'angolo in alto a destra della finestra e inserisci il nuovo testo. Altrimenti, il suggerimento sarà l'indirizzo email stesso.
fare clic ok per salvare il collegamento ipertestuale. Da quel momento in poi, puoi fare un test facendo clic sul collegamento ipertestuale e premendo il tasto Ctrl (su Windows) o Comando (su Mac). L'applicazione di posta elettronica si aprirà e porterà al messaggio che contiene l'indirizzo e l'oggetto di prima.
Metodo 3 di 3: creazione di collegamenti ipertestuali ad altri punti nello stesso documento
Posiziona il cursore nella posizione del file che vuoi rendere la destinazione del collegamento ipertestuale. È possibile utilizzare lo strumento "Segnalibro" per creare collegamenti ipertestuali che portano a punti specifici del documento. Questo interrompe un ramo quando si creano riassunti, glossari e citazioni, ad esempio. Seleziona la sezione (nel testo o nell'immagine) o passa il cursore su quel punto.
Accedi alla scheda Inserire. La scheda si trova nella barra dei menu in alto di Word.
fare clic Indicatore. L'opzione si trova nella barra degli strumenti della sezione "Collegamenti" di Word.
Immettere un nome per l'indicatore. Pensa a un nome descrittivo che puoi facilmente riconoscere, soprattutto se intendi includere più indicatori o se qualcun altro sta per manomettere il documento.
- I nomi degli indicatori devono iniziare con lettere, ma possono anche contenere numeri. Se vuoi usare più di una parola, inserisci una sottolineatura invece di uno spazio (come "Capitolo_1").
fare clic Aggiungere per inserire l'indicatore. Gli indicatori non sono visibili nelle versioni più recenti di Word, ma vengono visualizzati sullo schermo tra parentesi quadre nelle versioni precedenti.
- Se vuoi vedere le parentesi attorno agli indicatori (in modo da non dimenticare dove sono), vai su File e fare clic opzioni e Avanzate. Quindi, scorri verso il basso il pannello da destra e seleziona l'opzione "Mostra segnalibri" nella sezione "Mostra contenuto documento".
Seleziona il testo o l'immagine a cui desideri collegarti. Seleziona il testo o l'immagine che desideri collegare all'indicatore.
stampa Ctrk+K (su Windows) o ⌘ Comando+K (su Mac). Il collegamento apre la finestra "Inserisci collegamento ipertestuale". Se preferisci puoi accedere alla scheda Inserire e fare clic su Link sulla barra degli strumenti.
fare clic Inserisci in questo documento nel pannello di sinistra. Si aprirà un albero di navigazione che elenca gli stili e gli indicatori dell'intestazione.
Seleziona il segnalibro a cui desideri collegarti. Espandi la struttura "Segnalibri" (se non è già aperta) e seleziona il segnalibro che hai creato. Puoi anche selezionare uno degli stili di sezione che hai applicato al documento.
Imposta una descrizione comando (facoltativo). È possibile modificare il testo visualizzato quando l'utente passa il mouse sul collegamento. A tale scopo, fare clic su Suggerimento sullo schermo ...nell'angolo in alto a destra della finestra e inserisci il nuovo testo. In caso contrario, il suggerimento sarà l'indirizzo del sito Web o il file di destinazione.
fare clic ok per salvare il collegamento ipertestuale. Da quel momento in poi, puoi fare un test facendo clic sul collegamento ipertestuale e premendo il tasto Ctrl (su Windows) o Comando (su Mac). Questo ricentrerà la linea su cui hai posizionato l'indicatore.
Suggerimenti
- Word trasforma automaticamente qualsiasi indirizzo di sito Web (come https://en.wikihow.com/P%C3%A1gina-principal) in un documento con collegamento ipertestuale.
- Se desideri rimuovere un collegamento ipertestuale, fai clic con il pulsante destro del mouse su di esso e seleziona l'opzione Rimuovi collegamento ipertestuale.