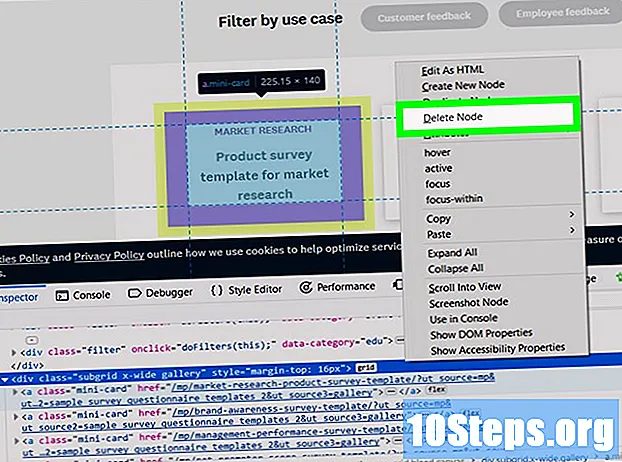Autore:
Carl Weaver
Data Della Creazione:
1 Febbraio 2021
Data Di Aggiornamento:
16 Maggio 2024

Contenuto
Questo articolo ti insegnerà come eseguire il backup dei dati dell'iPhone, come foto, contatti e calendari, su iCloud o su un computer.
Passi
Metodo 1 di 3: utilizzo di iCloud
Apri l'applicazione "Impostazioni". Ha un'icona a forma di ingranaggio grigia (⚙) e si trova nella schermata principale.
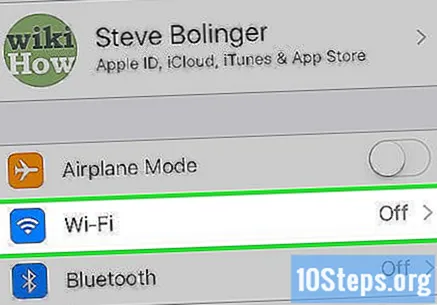
Tocca Wi-Fi. Questa opzione si trova nella parte superiore del menu "Impostazioni".- Il backup richiede una connessione Wi-Fi.
Fai scorrere l'interruttore "Wi-Fi" in posizione "On". Cambierà da bianco a verde.

Seleziona una rete Wi-Fi. Seleziona una rete dall'elenco che apparirà sotto la sezione "Scegli una rete".- Immettere una password se richiesta.
Apri l'applicazione "Impostazioni". Se sei ancora nella schermata delle impostazioni Wi-Fi, tocca impostazioni nell'angolo in alto a sinistra dello schermo per tornare alla schermata delle impostazioni principali. Altrimenti, apri semplicemente l'applicazione "Impostazioni" come fatto in precedenza.

Inserisci il tuo ID Apple. Questa sezione si trova nella parte superiore dello schermo e contiene il tuo nome e l'immagine del profilo aggiunti.- Se il tuo account non è aperto, tocca Avvia sezione su (il tuo dispositivo), inserisci il tuo ID Apple e la password e tocca Sezione iniziale.
- Se stai utilizzando una versione precedente di iOS, questo passaggio potrebbe non essere necessario.
Tocca iCloud. È la seconda sezione del menu.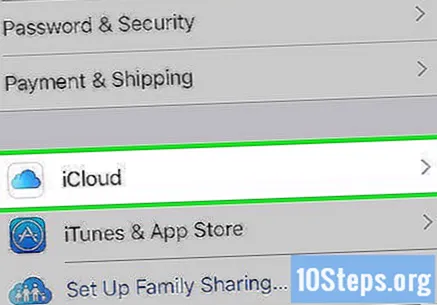
Seleziona i dati di iCloud di cui desideri eseguire il backup. Fai scorrere i tasti accanto a ciascuna applicazione elencata, come "Note" e "Calendari", nella posizione "On" (verde) per includere i loro dati nel backup di iPhone.
- I dati per le applicazioni le cui chiavi sono in posizione "Off" (bianca) non saranno inclusi nel backup.
Scorri verso il basso e tocca Backup iCloud. Questa opzione è in fondo alla seconda sezione.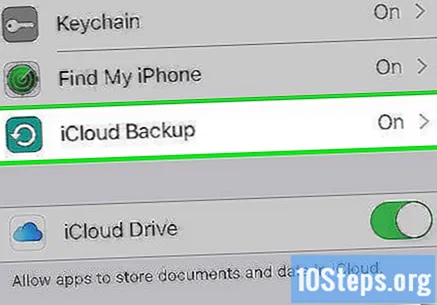
Fai scorrere l'opzione "Backup iCloud" nella posizione "On". Cambierà da bianco a verde. L'iPhone verrà ora sottoposto a backup sul tuo account iCloud quando collegato e connesso a una rete Wi-Fi.
Toccare "Esegui backup adesso" per avviare il backup. Questo processo potrebbe richiedere del tempo, ma puoi continuare a utilizzare iPhone durante quel periodo.
- Alla fine, avrai il backup salvato in iCloud e potrai usarlo per ripristinare il tuo iPhone quando necessario.
Metodo 2 di 3: utilizzo di iTunes
Collega l'iPhone a un computer. Utilizza il cavo USB fornito con il dispositivo.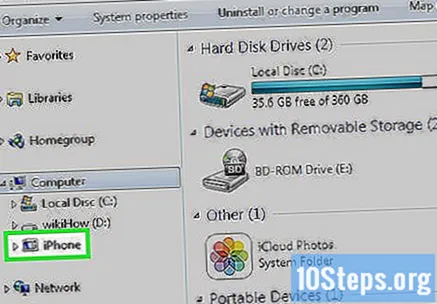
- La prima volta che l'iPhone è collegato a un computer, è necessario toccare "Trust" sullo schermo del dispositivo.
Fare clic sull'icona dell'iPhone. Apparirà dopo un po 'nella riga di icone nella parte superiore della finestra.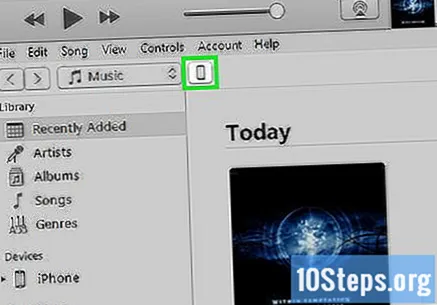
- In questo modo si aprirà la schermata "Riepilogo".
Sblocca iPhone. Se l'iPhone è bloccato con un codice di accesso, sarà necessario sbloccarlo prima di avviare il processo di backup.
Fare clic su "Questo computer" nella sezione "Backup". In questo modo consentirai a iTunes di eseguire il backup dell'iPhone sul tuo computer, risparmiando spazio di archiviazione di iCloud. Viene creato anche un backup durante un processo di sincronizzazione.
- Se desideri salvare le tue password, i dati dall'applicazione Homekit o Salute e attività, dovrai selezionare la casella di controllo "Crittografa il backup di iPhone"e crea una nuova password.
Fare clic su Esegui backup adesso. In questo modo verrà avviato il processo di backup.
- È possibile che ti venga chiesto di eseguire il backup delle applicazioni che non sono attualmente nella libreria di iTunes. Questo può accadere se hai installato applicazioni da altre fonti o non hai trasferito i tuoi acquisti iPhone nella libreria di iTunes. A meno che non siano state aggiunte alla libreria, non sarà possibile ripristinare queste applicazioni.
- Potrebbe anche esserti chiesto di trasferire gli acquisti di iPhone sulla tua libreria iTunes. Ciò accade quando hai applicazioni installate sul tuo iPhone, ma iTunes non è configurato per scaricare automaticamente i nuovi acquisti.
Attendi fino al termine del backup. Dopo aver deciso se salvare o meno le applicazioni e trasferire gli acquisti, verrà eseguito il backup dell'iPhone sul computer. Puoi tenere traccia dei progressi nella parte superiore della finestra di iTunes.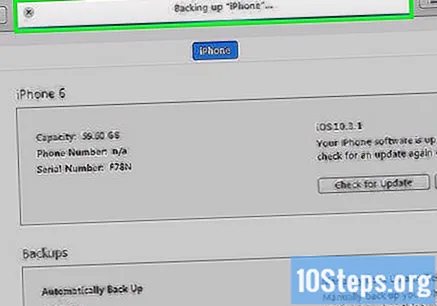
- ITunes salverà le impostazioni del "Rullino fotografico", i contatti, i dati dell'applicazione, i messaggi e le foto. Non salverà brani, video o podcast sincronizzati dalla libreria di iTunes o qualsiasi supporto aggiunto con altri mezzi. Questi file devono essere sincronizzati di nuovo utilizzando iTunes dopo il processo di ripristino.
- Il file di backup dell'iPhone viene salvato nella cartella "iTunes Media".
Metodo 3 di 3: backup di un iPhone jailbroken
Scarica PKGBackup. Se non stai utilizzando un iPhone jailbroken, le opzioni di backup per iTunes e iCloud dovrebbero essere più che sufficienti per garantire che i tuoi dati vengano salvati in modo sicuro senza la necessità di utilizzare applicazioni di terze parti. Se sul tuo iPhone è stato eseguito il jailbreak, dovrai scaricare l'applicazione PKGBackup per eseguire il backup di applicazioni e dati.
- Puoi scaricare PKGBackup su Cydia se il tuo iPhone è jailbroken.
Apri PKGBackup e tocca Impostazioni. In questo modo potrai selezionare la posizione in cui verrà salvato il backup. Puoi connetterti a una varietà di servizi cloud, come Dropbox, OneDrive e Google Drive. È anche possibile inviare il backup a un server FTP.
- Il menu "Impostazioni" consente anche di configurare una pianificazione di backup.
Torna alla schermata principale e tocca Backup. In questo modo puoi scegliere cosa salvare. Puoi cambiare la visualizzazione tra le app Apple, l'App Store, Cydia e i file archiviati su iPhone.
- Tocca l'icona del backup a destra di ogni elemento per abilitare / disabilitare il backup.
Avvia il processo di backup. Dopo aver selezionato le applicazioni, le impostazioni e i file che si desidera salvare, avviare il backup. Il tempo richiesto varia a seconda della quantità di file salvati e della posizione desiderata (ad esempio un servizio di archiviazione cloud).
- ITunes salverà le impostazioni per tutte le applicazioni, anche quelle per il jailbreak. Tuttavia, non salverà le app dal jailbreak. PKGBackup ti consente di scaricare rapidamente app e impostazioni di jailbreak dopo aver eseguito un ripristino di backup da iTunes.