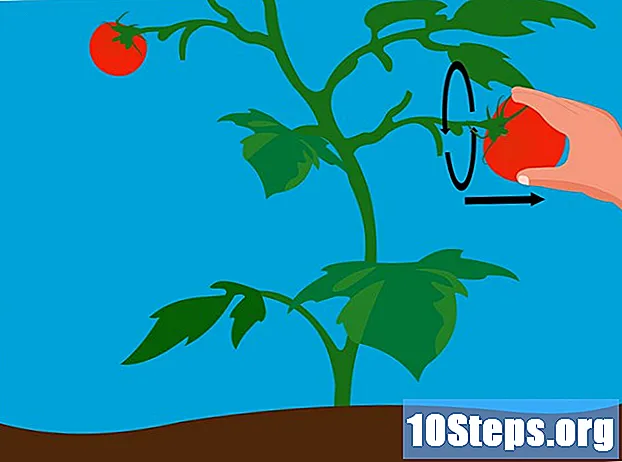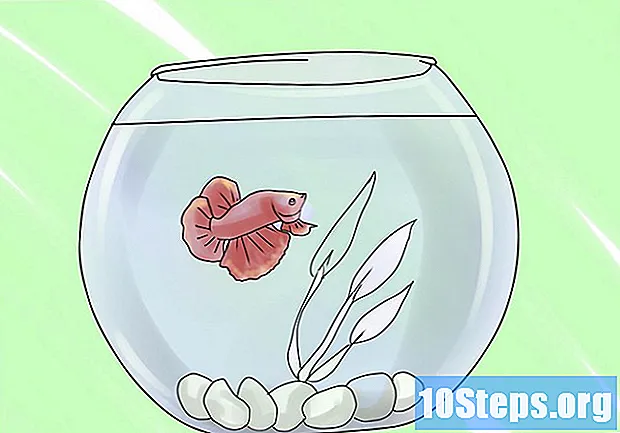Autore:
Alice Brown
Data Della Creazione:
4 Maggio 2021
Data Di Aggiornamento:
14 Maggio 2024

Contenuto
Questo articolo ti insegnerà come creare una cartella di backup per le tue email Mozilla Thunderbird.
Passi
Parte 1 di 3: installazione di ImportExportTools
Apri Thunderbird. Per fare ciò, fai doppio clic sull'icona dell'uccello blu che scivola su una busta bianca.

fare clic ☰ nell'angolo in alto a destra della finestra. Quindi, verrà visualizzato un menu a discesa.
fare clic Componenti aggiuntivi nel menu a tendina. Quindi apparirà un menu.

fare clic Componenti aggiuntivi nel menu a comparsa. In questo modo si aprirà la scheda "Gestione componenti aggiuntivi".
Cerca l'estensione "ImportExportTools". Per fare ciò, fai clic sulla barra di ricerca nell'angolo in alto a destra della finestra, digita importexporttools e premere il tasto ↵ Invio.

fare clic Aggiungi a Thunderbird a destra dell'intestazione "ImportExportTools".
fare clic Installa ora quando sollecitato. In questo modo verrà avviata l'installazione dell'add-on "ImportExportTools" in Thunderbird.
fare clic Riavvia ora quando richiesto nella parte superiore della finestra. Quindi, Thunderbird verrà riavviato; a questo punto si può procedere con l'esportazione dei messaggi.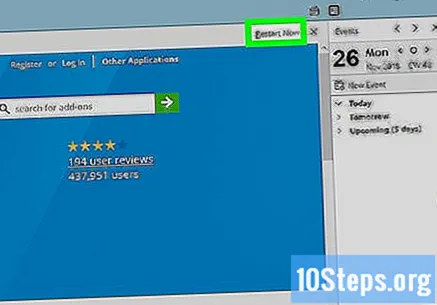
- Se si avvia in "Modalità provvisoria", fare clic su Uscire quando richiesto e riaprirlo prima di continuare.
Parte 2 di 3: esportazione dei messaggi di posta elettronica
Trova la posta in arrivo che desideri utilizzare. Nell'angolo in alto a sinistra della finestra di Thunderbird, cerca l'indirizzo e-mail desiderato, quindi trova la cartella "Posta in arrivo" sotto di esso.
Fare clic con il tasto destro sulla posta in arrivo. In questo modo si aprirà un menu a discesa.
- Su Mac, tieni premuto Controllo premuto quando si fa clic sulla posta in arrivo.
Selezionare ImportExportTools nel menu a tendina. Quindi, verrà visualizzato un menu a comparsa.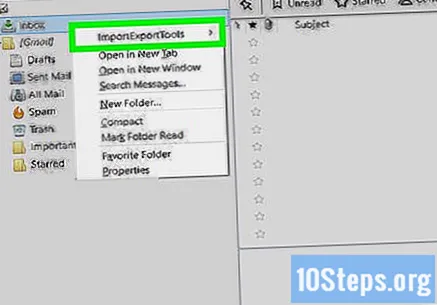
Selezionare Esporta tutti i messaggi nella cartella nella parte superiore del menu a comparsa. In questo modo si apre un elenco di possibili formati di esportazione.
Seleziona un tipo di file. Fare clic sul tipo di file che si desidera utilizzare per eseguire il backup delle e-mail. A seconda della tua intenzione, puoi fare quanto segue:
- Se desideri importare il backup in Thunderbird su un altro computer, seleziona l'opzione Formato EML.
- Se vuoi essere in grado di leggere i messaggi nel loro formato originale insieme agli allegati, fai clic su Formato HTML (con allegati) e poi via ok.
Seleziona una posizione di destinazione. Fare clic sulla cartella in cui si desidera salvare il backup.
- Ad esempio, se si desidera salvare la cartella di backup sul "Desktop", fare clic su Area di lavoro, sul lato sinistro della finestra.
- Su un Mac, potrebbe essere necessario fare clic sulla casella a discesa "Dove" prima di poter selezionare una cartella.
fare clic Seleziona cartella nell'angolo in basso a destra della finestra. In questo modo confermerai la cartella selezionata e ti salverà le e-mail. Alla fine del backup, potrai visualizzarli aprendo la cartella, quindi la cartella di backup e facendo doppio clic sul messaggio di posta elettronica desiderato.
- Su Mac, fai clic su Scegliere.
Parte 3 di 3: backup di un profilo
Comprendi cos'è un profilo di backup. Il profilo Thunderbird (ad esempio, l'account e-mail utilizzato) memorizza le impostazioni dell'account, l'indice della posta in arrivo e altro. Se vuoi essere in grado di ripristinare il tuo profilo in caso di guasto di Thunderbird, dovrai eseguire il backup della sua cartella.
Apri Thunderbird. Per fare ciò, fai doppio clic sull'icona dell'uccello blu che scivola su una busta bianca.
fare clic ☰, situato nell'angolo in alto a destra della finestra di Thunderbird. Quindi, verrà visualizzato un menu a discesa.
Selezionare Aiuto nel menu a tendina. Quindi, verrà visualizzato un menu a comparsa.
fare clic Informazioni sulla risoluzione dei problemi nel menu a comparsa. In questo modo si aprirà una nuova scheda.
fare clic Apri la cartella a destra dell'intestazione "Cartella profilo".
Fare clic sulla cartella Profili situato nella parte superiore della finestra "Esplora file".
- Su Mac, salta questo passaggio: la cartella "Profili" dovrebbe aprirsi sul lato sinistro del "Finder".
Copia il tuo profilo. Per fare ciò, fare clic una volta sulla cartella che si desidera copiare, quindi premere i tasti Ctrl+Ç (Windows) o ⌘ Comando+Ç (Mac).
- Se hai più cartelle, fai clic su di esso, premi i tasti Ctrl+IL (Windows) o ⌘ Comando+IL (Mac) e copia la cartella.
Chiudi Thunderbird. Thunderbird deve essere chiuso per poter copiare il file.
Incolla la cartella copiata. Accedi alla posizione in cui desideri salvare il backup del tuo profilo (come un disco rigido esterno), fai clic su un'area vuota nella finestra e premi i tasti Ctrl+V o ⌘ Comando+V per incollare la cartella del profilo.