
Contenuto
Quando Safari si blocca, la prima opzione è chiudere l'applicazione e caricarla di nuovo. Tuttavia, se l'iPad smette di funzionare, il modo più rapido per riportare tutto alla normalità è riavviare il dispositivo. Inoltre, se gli arresti anomali sono costanti, prova a modificare alcune delle impostazioni di Safari per cercare di evitare che il browser si verifichino questi problemi.
Passi
Parte 1 di 2: riavvio di Safari dopo l'arresto anomalo
Tocca due volte il pulsante "Home" per aprire le applicazioni recenti. Verranno visualizzati tutti, inclusa la finestra di Safari.

Scorri verso l'alto sulla scheda Safari. Questo chiude l'app e ti permette di provare ad aprirla di nuovo.
Tieni premuti i pulsanti "On e Off" e "Home" se l'iPad è bloccato. A volte, il browser può finire per far smettere di funzionare l'intero dispositivo. Premendo e tenendo premuta questa combinazione di pulsanti, l'iPad si spegne e si riavvia.

Continua a tenere premuti i due pulsanti finché non viene visualizzato il logo Apple, che dovrebbe richiedere circa dieci secondi. Il logo Apple segnala che il dispositivo si sta riavviando. Attendi uno o due minuti affinché venga inizializzato.
Immettere la password dell'iPad dopo il riavvio del sistema.

Prova ad accedere a Safari, al sito Web o all'applicazione che ha causato il blocco del browser.
Parte 2 di 2: risoluzione dei problemi di Safari
Evita di accedere ad alcuni indirizzi che causano il "crash" di Safari. Sembra ovvio, ma se il browser smette di funzionare solo su alcuni siti, è meglio non accedervi su iPad. È possibile che non siano ottimizzati per essere visualizzati in questo browser, causando problemi che non puoi risolvere.
Apri l'app "Impostazioni". Ci sono diverse preferenze che possono essere regolate se Safari si arresta in modo casuale, su qualsiasi sito web inserito. Per accedervi, accedere all'applicazione "Impostazioni".
Disattiva "Suggerimenti Safari". Molti utenti hanno segnalato problemi con questa funzione; quando è spento, il browser può tornare al normale funzionamento: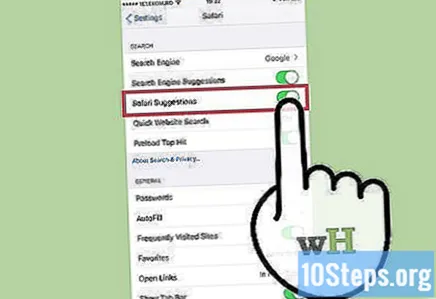
- In "Impostazioni", accedi alla sezione "Safari".
- Disabilita la funzione "Suggerimenti Safari".
Disattiva la sincronizzazione di iCloud per Safari. Potrebbe esserci qualche interferenza, al momento della sincronizzazione, tra Safari e il tuo account iCloud. Disabilitare questa opzione in modo che la sincronizzazione non venga eseguita. Tieni presente che non potrai più accedere agli elenchi di lettura e ai preferiti sincronizzati:
- Nell'app "Impostazioni", tocca la sezione "iCloud".
- Disattiva l'opzione "Safari".
Pulisci i tuoi dati di Safari. I vecchi dati di navigazione potrebbero causare l'arresto anomalo del browser, provocandone l'arresto anomalo. Elimina i vecchi dati e verifica se funziona di nuovo:
- Accedi alla sezione "Safari" dell'app "Impostazioni".
- Tocca "Cancella cronologia e dati del sito Web" e conferma.
Prova un altro browser. Se Safari rimane difettoso, potrebbe essere meglio utilizzare un altro browser, come Chrome o Firefox. Entrambi sono popolari, gratuiti e possono essere scaricati gratuitamente dall'App Store.


