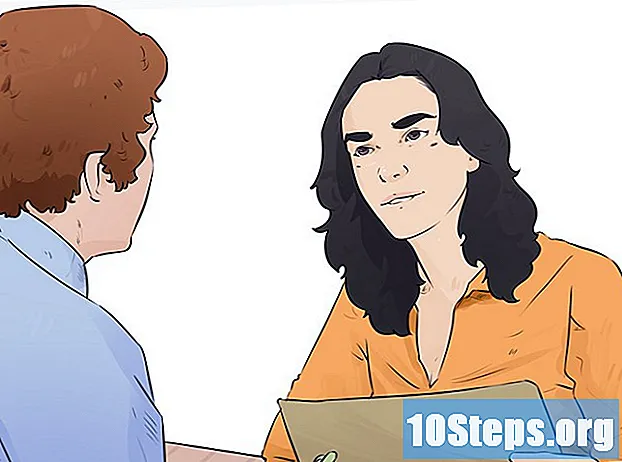Contenuto
Questo articolo ti insegnerà come connettere una stampante HP supportata a una rete wireless. Questa connessione consente di inviare stampe da un computer che si trova sulla stessa rete della stampante senza che la stampante sia fisicamente collegata ad essa. Non tutti i modelli HP dispongono di questa funzionalità, quindi assicurati che la tua stampante sia in grado di connettersi a Internet prima di procedere.
Passi
Metodo 1 di 2: connessione automatica
Verificare che il computer e la rete siano compatibili. Per utilizzare lo strumento "HP Auto Wireless Connect", il computer e la rete devono soddisfare i seguenti prerequisiti:
- Sistema operativo Windows Vista o successivo (PC) o OS X 10.5 (Leopard) o successivo (Macintosh).
- Il computer deve essere connesso a un router wireless 802.11 b / g / n tramite una connessione a 2,4 GHz. Le reti a 5,0 GHz non sono attualmente supportate da HP.
- Il sistema operativo del computer deve controllare la rete wireless.
- Il suo computer utilizza una connessione wireless alla rete e al sistema operativo.
- Il computer deve avere un indirizzo IP dinamico, non statico (se non hai pagato un IP statico, è probabile che sia dinamico, quindi).
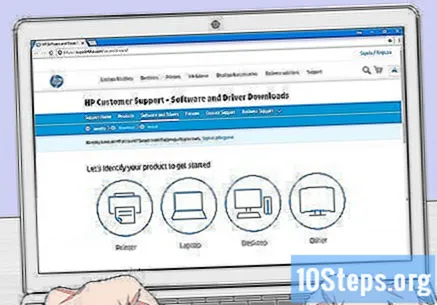
Cerca il software della stampante. Vai a https://support.hp.com/en-us/drivers, inserisci il modello della stampante, fai clic su Cercare e poi via Scarica accanto all'elemento risultante.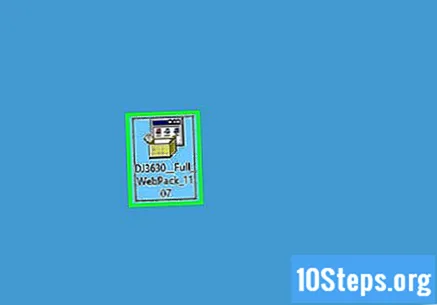
Fare doppio clic sul file del software scaricato. Quindi, inizierà il processo di installazione.
Accendi la stampante. Se è compatibile con "HP Auto Wireless Connect", quando lo accendi sarà predisposto per la connessione.
- La stampante manterrà questa impostazione solo per due ore.
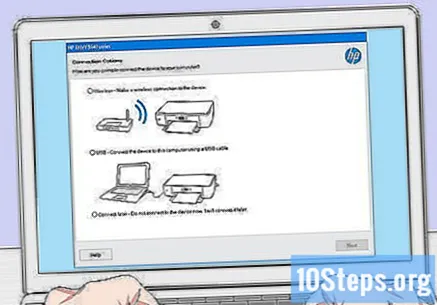
Segui le istruzioni sullo schermo fino a raggiungere la sezione "Rete". Questo processo dipende dal modello di stampante e dal sistema operativo del computer.
Selezionare Rete (Ethernet / Wireless) al centro della pagina.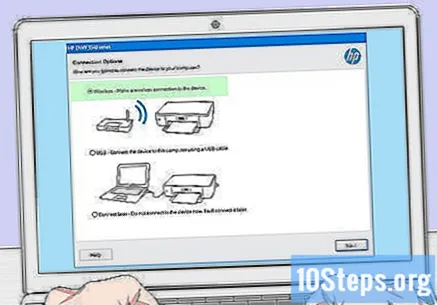
fare clic Sì, invia le mie impostazioni di rete wireless alla stampante. In questo modo lo individuerai e gli invierà le informazioni di rete.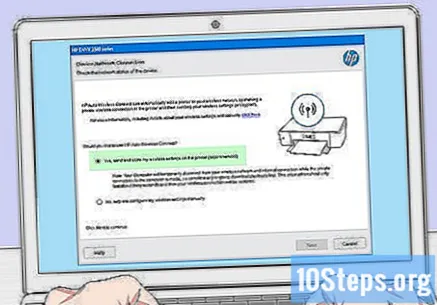
Attendere fino a quando la stampante è collegata. Questo processo potrebbe richiedere diversi minuti. Dopo aver stabilito la connessione, dovresti vedere un messaggio di conferma sullo schermo del computer.
Completa il processo di installazione. Completare l'installazione sul computer seguendo le istruzioni sullo schermo. Alla fine, puoi iniziare a utilizzare la stampante.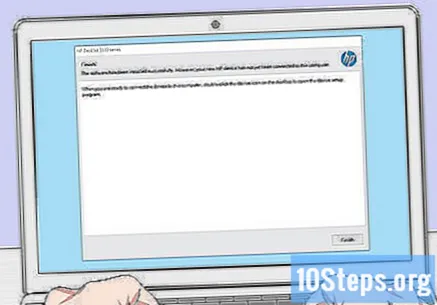
Metodo 2 di 2: connessione manuale
Assicurati che la stampante sia installata sul computer. Nella maggior parte dei casi, è sufficiente collegarlo utilizzando un cavo USB e consentire l'installazione del software, sebbene molti dispositivi siano dotati di un CD di installazione.
Accendi la stampante. Verificare che la stampante sia collegata, quindi premere il pulsante "On / Off".
Attivare touch screen caso necessario. Alcune stampanti hanno un touch screen chiuso o devono essere collegate separatamente.
- Se la tua stampante non ha un file touch screen, sarà necessario collegarlo alla rete wireless utilizzando il relativo processo di installazione del software. Se è già installato, potrebbe essere necessario disinstallarlo e installarlo di nuovo per collegarlo alla rete wireless.
Selezionare Impostare. La posizione e l'aspetto di questa opzione varia a seconda del modello di stampante, ma solitamente è caratterizzata da un'icona a forma di ingranaggio.
- Potrebbe essere necessario scorrere verso il basso o verso destra per trovare l'opzione Impostare.
- L'opzione senza fili potrebbe anche apparire disponibile. In questo caso, toccalo.
Selezionare Rete. In questo modo si apriranno le impostazioni della rete wireless.
Selezionare l'opzione Assistente di rete wireless. La stampante quindi cerca le reti wireless nel raggio d'azione.
- Potrebbe essere necessario selezionare Configurazione guidata della rete wireless.
Seleziona il nome della tua rete. Questo deve essere il nome assegnato alla rete wireless durante la sua creazione.
- Se non l'hai definito, probabilmente vedrai una combinazione del modello del router e del numero del produttore.
- Se non trovi il nome della rete, scorri verso il basso fino alla fine della pagina, seleziona il campo di testo e inseriscilo manualmente.
Immettere la password di rete. Questa è la password utilizzata per accedere alla rete wireless.
- Se il tuo router ha il pulsante WPS, premerlo per tre secondi per connettersi ad esso.
Selezionare Pronto. Le credenziali verranno quindi salvate. La stampante tenterà ora di connettersi alla rete.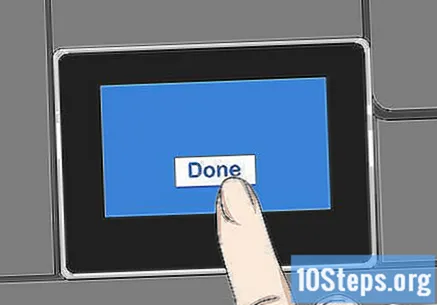
Selezionare ok quando sollecitato. Ora dovresti essere in grado di stampare sulla rete wireless.
Suggerimenti
- Alcune stampanti senza l'estensione touch screen hanno il pulsante "WPS", che può essere premuto per mettere il dispositivo in modalità "accoppiamento". Quindi basta premere il pulsante WPS sul router per tre secondi per accoppiarli entrambi.
- Se non è possibile connettere la stampante alla rete wireless, sarà necessario collegarla manualmente per poter stampare.
Avvertenze
- Ogni stampante è diversa dall'altra, anche se appartengono alla stessa categoria. Fare sempre riferimento al manuale di istruzioni per istruzioni più specifiche.